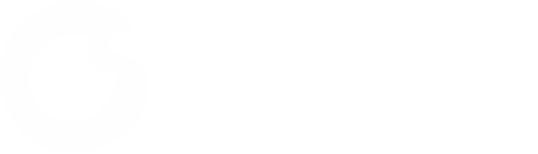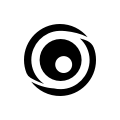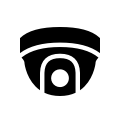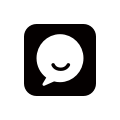Safe, Smart, Stable.
Nice Intelligence has always been pursuing: customer first, people-oriented, integrity management, high efficiency and innovation. We hope to provide you with the best products and the best service.
Nice Intelligence
Nice Intelligence independently develops, designs and sells intelligent products integrating hardware and software, embedded software, APP and cloud server.
Our products include visual doorbells, solar outdoor security cameras, etc. NiView app is available on iOS and Android platforms, covering users in 200 countries worldwide.
Professionals
Services
Our Products

Y5
4K AI solar powered binocular zoom gun dome linked camera;

Y6
4K, 8 MP, 180° solar powered binocular panoramic stitching camera.

Y7
4K AI , solar powered, 10x zoom camera;
Gun ball linkage, intelligent tracking.
We Can Help You
Where can we put it to take care of our safety?
No matter where you are, indoors or outdoors, or in environments where power
and internet are not available, we have solutions to help you too.
Some Feedback
What Our Clients Say
Some of the feedback from people using the NiView app and our products
3W+
Happy Clients
I’ve been with a solar camera for over 9 months and it works great. Never had a problem since I purchased it. App work nice in my network and remotely.
Love my NICE camera. It does exactly what I needed it for. It works w/the NIVIEW App. It would’ve been nice if the app had just a few more instructions.
Works great every time. I’ve got the NICE one solar camera.Works great with the NICE one solar camera